Jan 05, 2017 Click the Favorites button at the top of the menu. It looks like a blue star. Right-click the folder you'd like to delete. How to import favorites from other browsers. Click the Favorites button at the top of the menu. It looks like a blue star. Right-click the folder you'd like to delete. How to import favorites from other browsers.
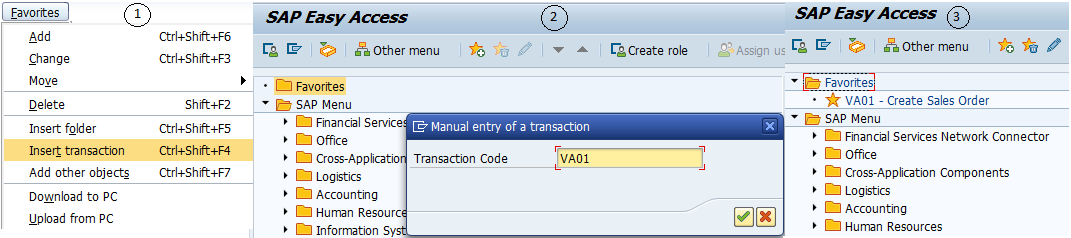
Create and Run Favorite Commands
Open the Microsoft Internet Explorer browser. Use the address bar at the top of the window to navigate to the page you'd like to favorite. Right-click a blank portion of the page and select Add to Favorites from the drop-down menu that appears. To make the Add to Favorites window appear again, access the Personalization menu, and from the Preferences option, select the Show Add Favorites Window check box. Also, you can click the Manage Favorites link to launch the Manage Favorites window where you can delete, rename, reorder, and create user-defined folders to reorganize the favorites. Use the Up Arrow and Down Arrow to choose the channel you wish to mark as a favorite. Press Thumbs Up or Thumbs Down to add or remove the channel as a favorite. Note: Another way to access the Channel List screen, is by pressing Guide on your TiVo remote.
MATLAB® favorite commands (previously called command shortcuts) are an easy way to run a group of MATLAB language statements that you use regularly. For example, you can use a favorite command to set up your environment when you start working, or to set the same properties for figures you create.
To create a favorite command:
On the Home tab, in the Code section, click and then click . The Favorite Command Editor dialog box opens.
In the Label field, enter a name for the favorite command. For this example, enter
Setup Workspace.In the Code field, type the statements you want the favorite command to run. You also can drag and drop statements from the Command Window, the Command History Window, or a file. MATLAB automatically removes any command prompts (
>>) from the Code field when you save the favorite command.For example, enter these statements:
In the Category field, type the name of a new category or select an existing category from the drop-down list. If you leave this field blank, the favorite command appears in the default Favorite Commands category.
In the Icon field, select an icon.
To add the favorite command to the quick access toolbar, select both the Add to quick access toolbar and Show label on quick access toolbar options.
To run the statements in the Code section and ensure that they perform the desired actions, click .
When you are done configuring the favorite command, click .
To run a favorite command, on the Home tab, click and then click the icon for the desired favorite command. All the statements in the Code field of the Favorite Command Editor execute as if you ran those statements from the Command Window, although they do not appear in the Command History window.
To edit a favorite command, click the icon to the right of the favorite command. To delete a favorite command, click the icon to the right of the favorite command. You also can right-click the favorite command and select Edit Favorite or Delete Favorite.
Internet bookmarks and favorites are a great way to quickly navigate back to the websites you visit the most. To add a bookmark or favorite, select your preferred browser from the list below and follow the instructions.
TipAll major web browsers support the Ctrl+D shortcut key combination if you need to quickly access the bookmarks creation menu.
Microsoft Edge

- Open the Microsoft Edge browser.
- Use the address bar at the top of the window to navigate to the web page you'd like to favorite.
- Press Ctrl+D , or click the icon on the right side of the address bar.
- In the menu that appears, name the favorite (A), select the folder you want it saved in (B), and click the Done button (C).
Microsoft Edge Legacy
- Open the Microsoft Edge Legacy browser.
- Use the address bar at the top of the window to navigate to the web page you'd like to favorite.
- Press Ctrl+D, or click the icon to the right of the address bar.
- Name the favorite (A), select the folder you want it saved in (B), and click the Add button (C).
If your bookmarks stop working, see the troubleshooting section below.
Internet Explorer
How To Configure Favorites Functions
- Open the Microsoft Internet Explorer browser.
- Use the address bar at the top of the window to navigate to the web page you'd like to favorite.
- Right-click a blank portion of the page and select Add to Favorites from the drop-down menu that appears.
Users may also press Ctrl+D, or click the icon on the right side of the address bar to add a bookmark.
- In the window that appears, name your new favorite (A), select a destination for it (B), and then click the button (C).
If your bookmarks stop working, see the troubleshooting section below.
Chrome
- Open the Google Chrome browser.
- Use the address bar at the top of the window to navigate to the web page you'd like to bookmark.
- Press Ctrl+D or click the icon on the right side of the address bar.
- Name the bookmark (A), select the folder you want it saved in (B), and click the Done button (C).
If your bookmarks stop working, see the troubleshooting section below.
How To Configure Favorites Function Settings
Firefox
- Open the Mozilla Firefox browser.
- Use the address bar at the top of the window to navigate to the web page you'd like to bookmark.
- Press Ctrl+D, or click the icon on the right side of the address bar.
- In the menu that appears, name your new bookmark (A), select the folder you'd like it saved in (B), and click the Done button (C).
If your bookmarks stop working, see the troubleshooting section below.
Opera
- Open the Opera browser.
- Use the address bar at the top of the window to navigate to the web page you'd like to bookmark.
- Press Ctrl+D, or click the icon on the right side of the address bar.
- Name the bookmark (A), select the folder you want it saved (B), and click the Done button (C).
If your bookmarks stop working, see the troubleshooting section below.
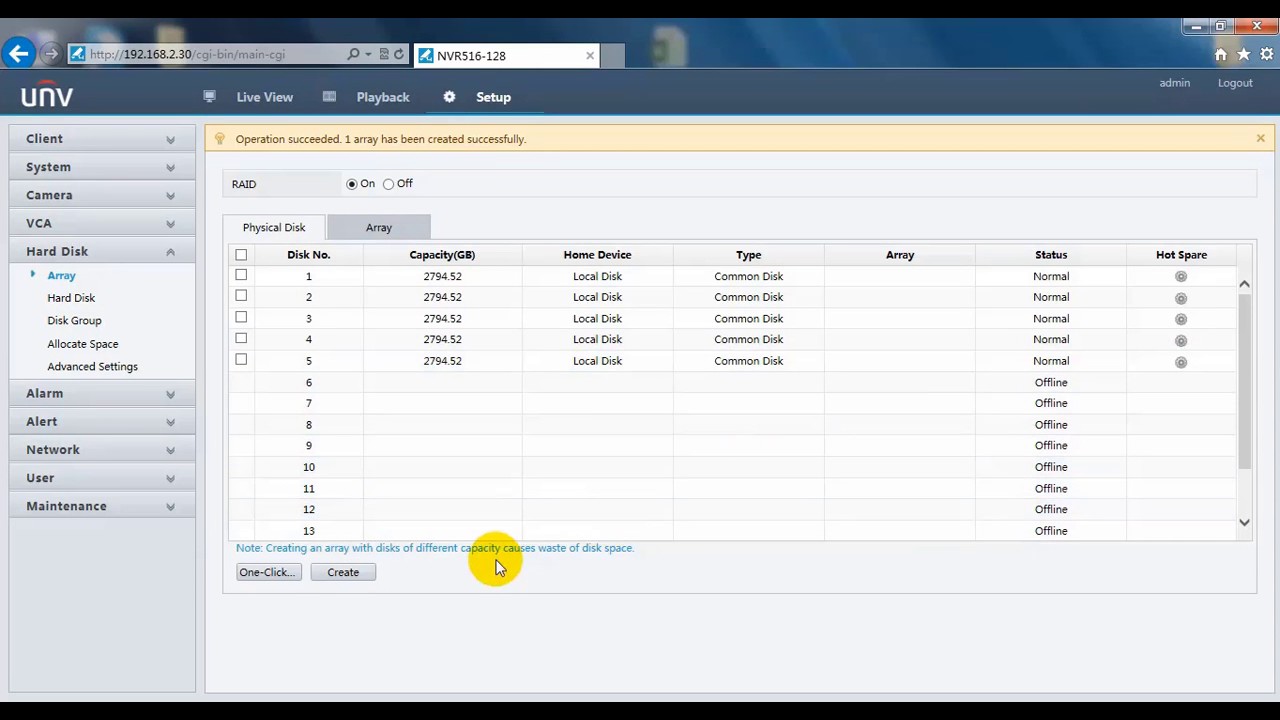
How To Configure Favorites Function Python
Safari
- Open Safari.
- Use the address bar at the top of the window to navigate to the web page you'd like to bookmark.
- Press Command + D, or click the Bookmarks menu at the top of the browser window.
How To Configure Favorites Function Tool
- Select Add Bookmark from the drop-down menu.
- Select the folder where you want to save the bookmark (A), name the bookmark (B), and click the Add button (C).
You may also add a bookmark by dragging and dropping the page you want into the Bookmarks Bar.
Android devices
- Open the Google Chrome web browser.
- Use the address bar at the top of the screen to navigate to the web page you'd like to bookmark.
- In the upper-right corner of the browser, tap the icon.
- At the top of the screen, tap the star icon.
You can change the name of the bookmark by tapping Edit at the bottom of the screen, right after you create it.
Apple devices
- Go to your home screen and tap the icon in the lower-right corner to open Safari.
- Use the address bar at the top of the screen to navigate to the web page you'd like to bookmark.
- Tap the More icon at the bottom of the screen.
You can also press and hold your finger on the Bookmark icon at the bottom of the screen until a menu appears.
- In the menu that opens, tap the Add Bookmark option.
- On the next screen, choose the folder where you'd like to save your bookmark (A), change the name if you want to (B), and tap Save (C).
If you want to add the bookmark directly to the Favorites folder, tap Add to Favorites in step 4 above, then tap Save.
NoteIf your bookmarks stop working, see the troubleshooting section below.
Troubleshooting
How To Configure Favorites Function Sql
Bookmark page stops working
Web pages that are created dynamically, require a login, or have frequently updated information, may expire after so many hours or days. If the bookmark expires frequently, we suggest bookmarking the main page and not a subpage. For example, create a bookmark for https://www.computerhope.com/ and not https://www.computerhope.com/jargon/h/harddriv.htm. It is also possible that the page's location has changed or was removed.
To fix this problem, delete the bookmark that is no longer working and add a new bookmark to the page that is working.
How To Configure Favorites Function Youtube
Additional information
- See the bookmark and favorite definitions for related information and links.
