How Do I Change My Boot Drive?
'Hi, do you know how can I change my system disk? I mean to set up SSD as the OS drive and change the old HDD as the storage disk for my computer. Can I do it on my own? How?'
Open Disk Management, the tool in Windows that lets you manage drive letters, among many other. Move any very big programs off that drive - games? As you say, manually specify the install path. Beyond that, check what is using your drive space e.g. Using Windirstat (free) and enjoy the pretty 3d cushion picture. You may find ways of saving some space. At a more prosaic level, run Ccleaner (free) and Windows Disk clean-up from drive. If you want to change the default installation drive for ALL your Windows apps instead, follow these steps: 1. Press Windows key + I together to open Settings. Click on System Storage. Click on Change where new content is saved under More storage settings. Can you change the default 'Save as' location on windows 10? Help: ThanosGalactus: 3: 1/7 1:09PM: Thinking what would be the best way to split my drive into an OS and Game drive. Cyber Akuma Zero: 8: 1/3 9:02AM: so whats the point of getting windows activated? Oibur: 14: 1/13 7:16PM: Does your PC have a built in DVD/BluRay Drive: levyjl1988. Your Windows 10 computer has a default installation location. As long as you don’t manually change the installation folder during the installation process, that new program will be installed to that default installation location.
'I recently bought a new SSD drive, and I want to install my present Windows 10 into the new SSD and leave the present HDD as a data drive. How to make the change? I mean how to change system disk and set SSD as the system drive? Can you help me?'
If you are looking for a way to set new SSD/HDD as the system drive disk for your computer, you are at the right place. Here below, we have two practical methods for you to solve this problem:
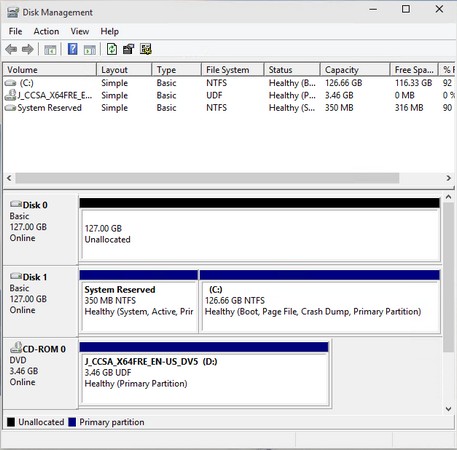
Method 1. Change System Disk By Migrating OS to HDD/SSD
Method 2. Clean Install OS to New SSD or HDD and Change OS Drive
Follow the tutorial guide here to start switching your system drive, making Windows bootable on another disk now.
Preparations - Backup System, Data and Set Up SSD/HDD
Before you start, here are some tips that you should follow to prepare your new SSD or HDD ready before chaging the system boot drive on your computer
Tip 1: Back up Windows system and data first
To avoid unexpected system failure or data loss trouble while you are changing the system disk between SSD and HDD, it’s highly recommended for you to back up your present Windows system and important data in your PC first. See also: Back Up Windows 10 to USB drive.
Tip 2: Set up new disk - SSD/HDD
For a new disk - new SSD/HDD: Install the new drive to your computer properly via the SATA and Power cables. For more details, read: How to Install a new hard drive/SSD.
For a used or a data disk: Back up data there to another device first. Backing up to an external hard drive shall be the best option.
Method 1. Change System Disk By Migrating OS to HDD/SSD
Work to: change system disk, move OS to new SSD/HDD, swap Windows system to a new disk.
This straightforward method enables users to directly change their OS disk without reinstalling system on Windows 10/8/7 etc. All you need is a professional partition manager software which supports to freely migrate system to HDD or SSD.
- Required Tools - EaseUS Partition Master with its 'Migrate OS to HDD/SSD' feature
EaseUS Partition Master supports you to transfer system between HDD and SSD so to change the system disk and storage disk with ease. And only a few simple clicks will do.
- Tutorial - Download this software for free and follow the steps to do it now:
Note: The operation of migrating OS to SSD or HDD will delete and remove existing partitions and data on your target disk when there is not enough unallocated space on the target disk. If you saved important data there, back up them to an external hard drive in advance.
Step 1. Run EaseUS Partition Master, select 'Migrate OS' from the top menu.
Step 2. Select the SSD or HDD as the destination disk and click 'Next'.

Warning: the data and partitions on the target disk will be deleted. Make sure that you've backed up important data in advance. If not, do it now.
Then click 'Migrate' to continue.
Step 3. Preview the layout of your target disk. You can also click the disk layout options to customize the layout of your target disk as you want. Then click 'Proceed' to start migrating your OS to a new disk
- Set Up PC - Make OS Bootable on New HDD/SSD
When you finish the operation, all you need is to set the computer to boot from your new HDD or SSD by changing the boot order in BIOS.
Here are the steps to set up your new disk as boot drive, making Windows OS bootable:
Step 1. Restart PC and press F2/F8/Del keys to enter BIOS.
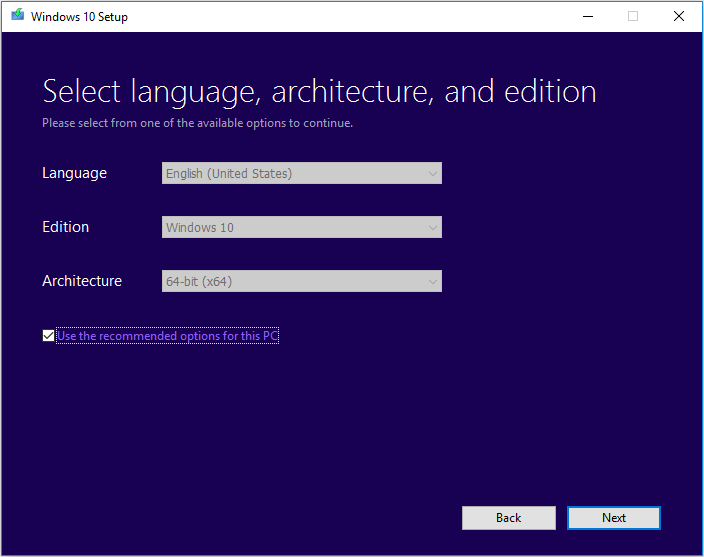
Step 2. Go to the Boot menu, under Boot Priority or Boot Order section, set the new HDD/SSD with migrated OS as the boot drive.
Step 3. Save the changes and exit BIOS. Then restart your PC.
After this, your Windows will automatically boot from the new disk. Everything on the system drive has been moved to the new disk with no data loss nor boot error. You can now delete the old system partition on your old drive and create a new partition to save data.
- Tip
- By following the above tutorial, Windows will work as normal and you don't need to reactivate it.
- If Microsoft Windows pops up a notification and requests reactivation, reactivate it with your key or you can contact the Microsoft support team for further help.
Method 2. Clean Install OS to New SSD or HDD and Change OS Drive
Work to: Change boot drive by fresh or clean install Windows OS on new SSD/HDD, or install Windows on a second drive.
Those people who don't like the present operating system can try this method to fresh install a new Windows OS on the new SSD or HDD. This method also works to set up SSD/HDD as a new OS disk in Windows systems and it might be more complex.
Follow to clean install the OS on new SSD and set it as your boot drive now.
- Preparations - Empty USB (8GB min), Download Windows Media Creation Tool, Windows product key (activate after installation).
- Tutorial - Fresh install Windows 10 on SSD/HDD and set it up as boot drive:
Step 1. Create Windows Installation Media on USB.
Double-click to run the Windows Media Creation Tool and select USB as the target to create Windows Installation Media.
Step 2. Boot PC from USB Installation Media.
Remove the old system disk. Insert the new SSD and bootable USB to your PC, reboot PC, enter BIOS and set PC boot from the Installation Media.
Step 3. Sut up perferences before installing Windows on the new drive.
Set language, other preference before clicking 'Install now'.
Step 4. Install Windows on new SSD.
Skep entring a product key, select 'Install Windows only', and select to install Windows on the new SSD.
Wait for the process to complete.
Step 5. Set up SSD/HDD as boot drive.
After the installation, restart your PC, enter BIOS to change the boot drive by setting SSD as the OS drive.
Step 6. Reinsert old OS disk and set it as data drive.
Shut down PC, remove the installation USB drive, reinsert old HDD to computer and restart PC.
Step 7. Activate Windows with the product key.
If you want a dual boot OS computer, you can stop here and repartition the drive to create new partition to save your backup data.
If you want to use the whole drive as data disk, back up useful files on the old system drive and delete it. Then you can create a new partition so to copy the back up data back to your data disk.
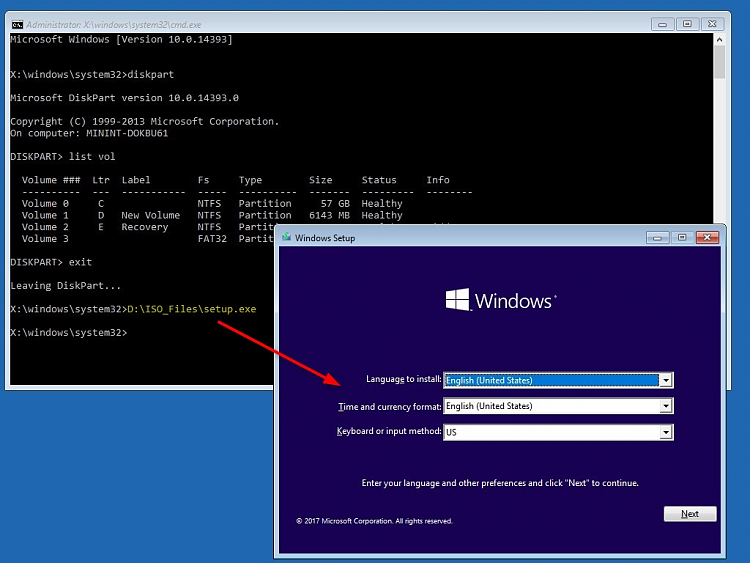
Note: Any false operation may cause system boot failure or unexpected system problem on your computer. And please do it very carefully. For a more stable and proper way, please try Method 1 with EaseUS Partition Master to protect the system and data security.
Conclusion
This page covers two practical and efficient ways to help you change system disk by migrating OS or clean install Windows to SSD/HDD. As if you don't know which way suits you better, take the tips here:
- If you only want to switch system drive, change the system disk to a new SSD or a bigger HDD but keep the operating system, Method 1 with EaseUS Partition Master can help.
It will help you migrate OS to SSD/HDD without resintallation Windows. You don't need to reset the new SSD as boot drive in BIOS. It will all be done during the migration process.
Windows 7 Install Drivers Missing
- If you want to create a dual-boot OS, installing two versions of Windows OS on your computer, or clean install Windows on the new SSD/HDD, Method 2 with Clean Install Windows tutorial is workable.
You should be careful during the installation, and remember to set up SSD or HDD as the boot disk after the installation. Otherwise, Windows won't boot from the new disk.
People Also Ask
This page mainly answers the question of 'How do I change system disk and set up new SSD/HDD as the boot drive'. However, some people also searched related questions on Google.
Here we will lift 3 top concerned questions and leave a answer to each question. If you are having the same doubts in your mind, check the anwswers here now.
1. How do I change my boot drive or boot disk?
To change the boot drive requires your other disk has Windows OS installed on. To do so, you have two choices: 1). Migrate OS to the new disk by using EaseUS Partition Master with its Migrate OS feature; 2). Fresh or clean install Windows on the new drive.
- If you use the first method to migrate OS, you just need to restart the PC and Windows will automatically boot from the new drive. No further operation is needed.
- If you have used the second method to fresh install Windows OS on the new drive, take the steps here to change your boot drive:
- Step 1. Shut down PC and remove the old drive.
- Step 2. Restart PC, press F2, F10 or Del key to enter BIOS.
- Step 3. Go to the Boot order section, set new disk as the boot drive and save the changes.
- Step 4. Restart PC.
If everything goes right, shut down computer and insert the old drive back to your computer. Restart it atain.
2. How do I move Windows 10 to a new SSD?
The way to move Windows 10 to a new SSD is similar as the provded Method 1 on this page. You can safely install the SSD on your computer and run EaseUS Partition Master to execure the OS migration job.
When the process finishes, just restart PC and everything is done. You may also refer to transfer Windows 10 to SSD for a detailed guide.
3. How do I transfer my operating system to a new hard drive?
There are two ways that you can apply to transfer OS to a new hard drive:
- 1). Directly migrate OS to new Hard drive;
- 2). Clone system to the new hard drive and set new drive as boot drive.
Change Default Installation Drive Windows 10
If you prefer the first way, you can directly revert to Method 1 on this page for a detailed guide. If you choose to clone system to the new drive, refer to Transfer OS to New Hard Drive without Reinstalling Windows as a guide.
